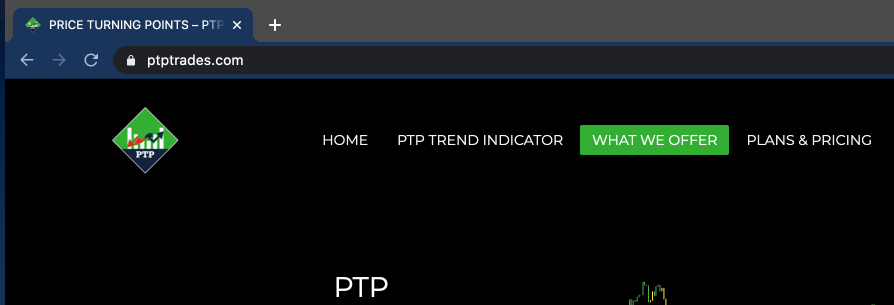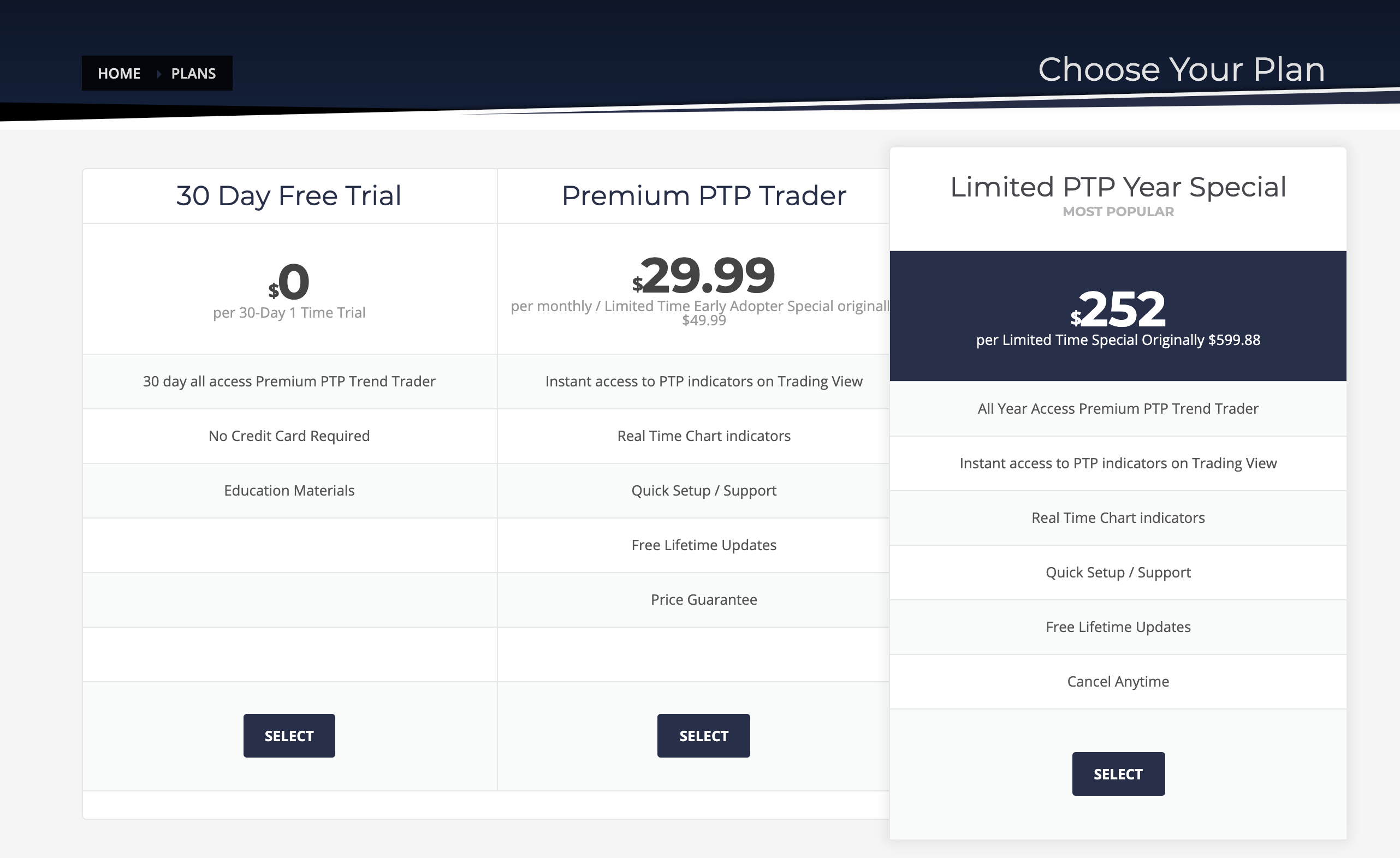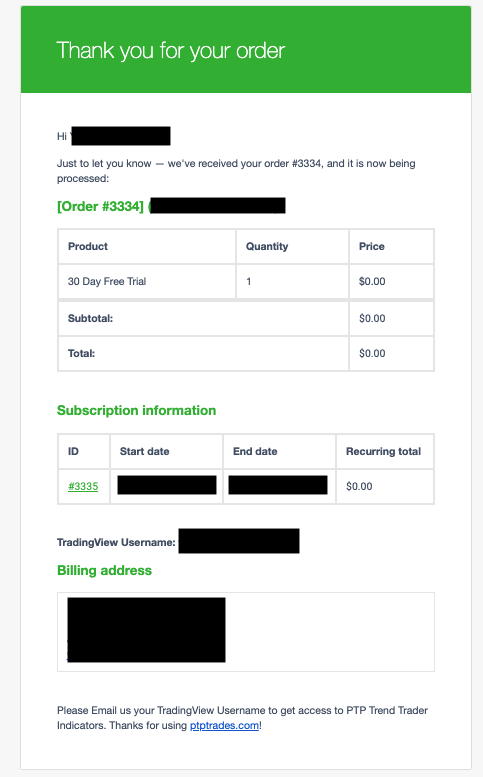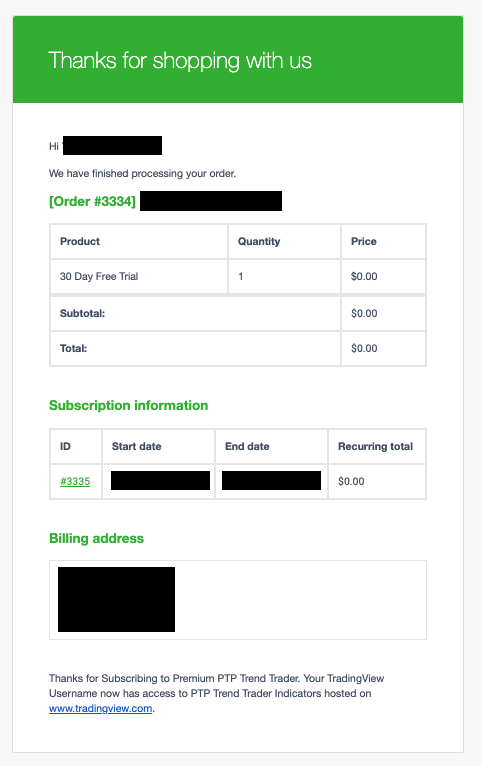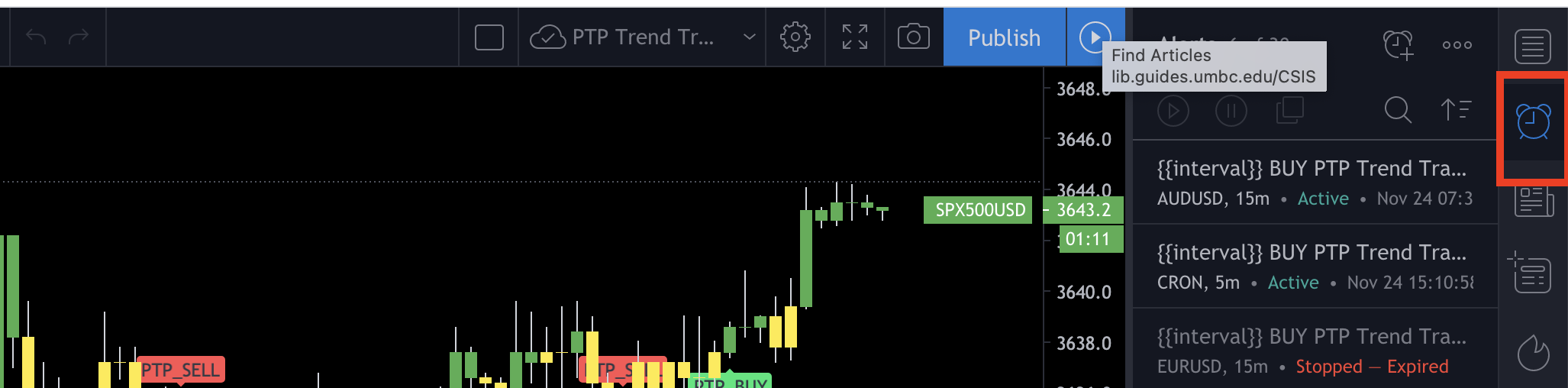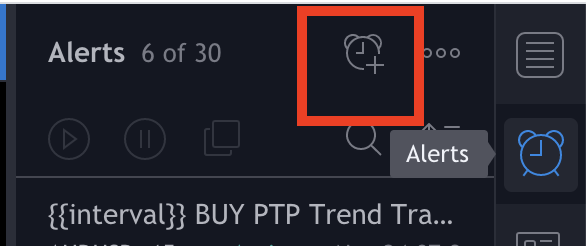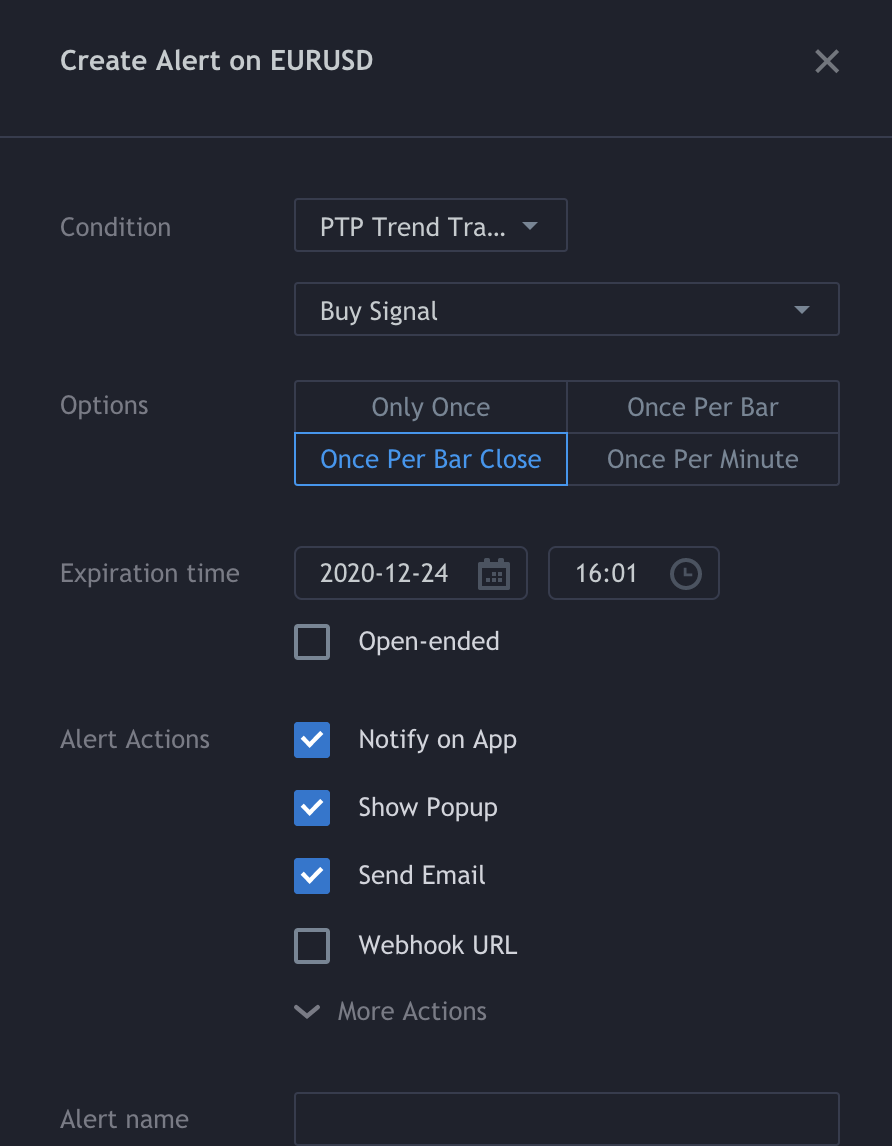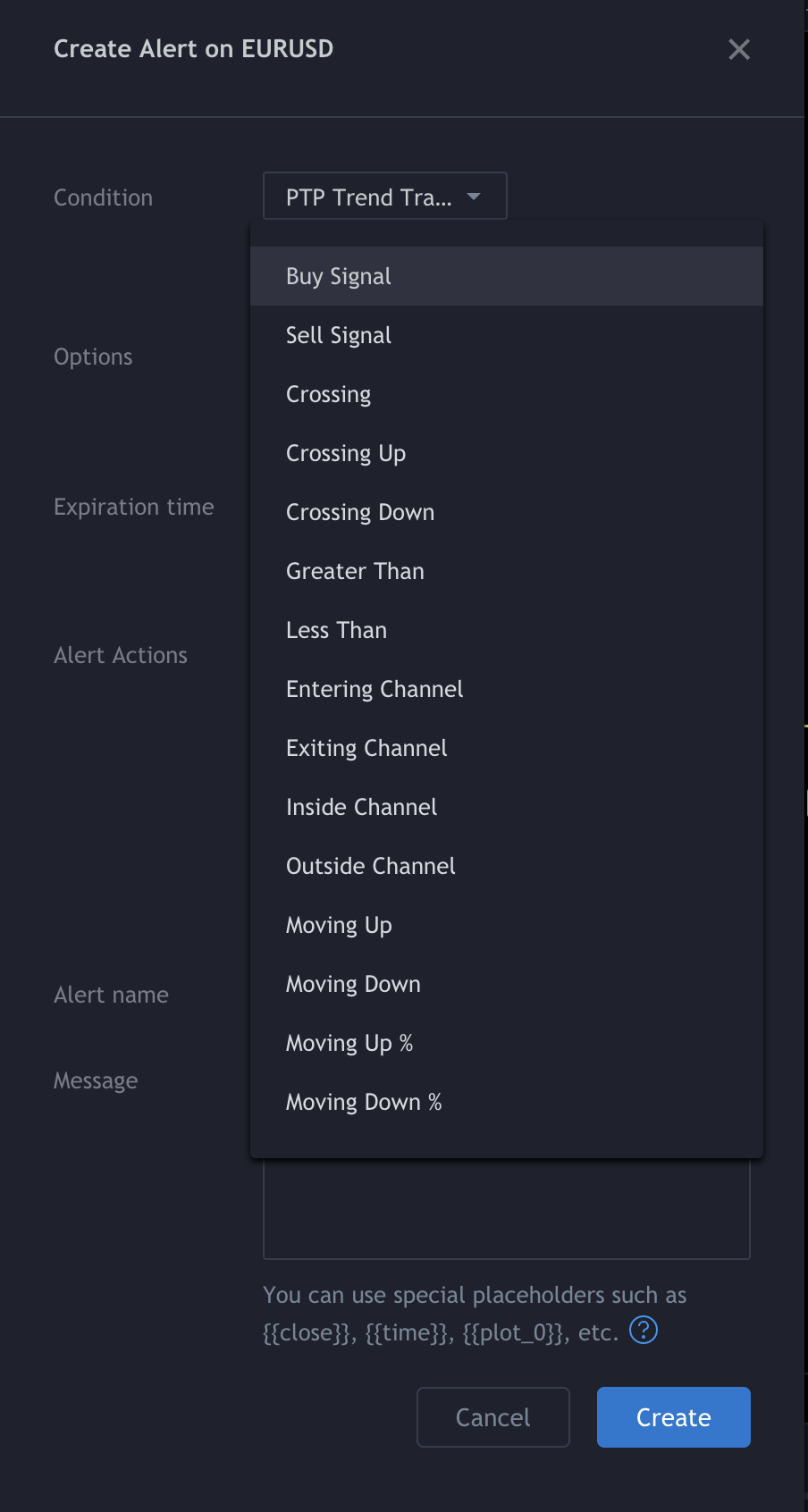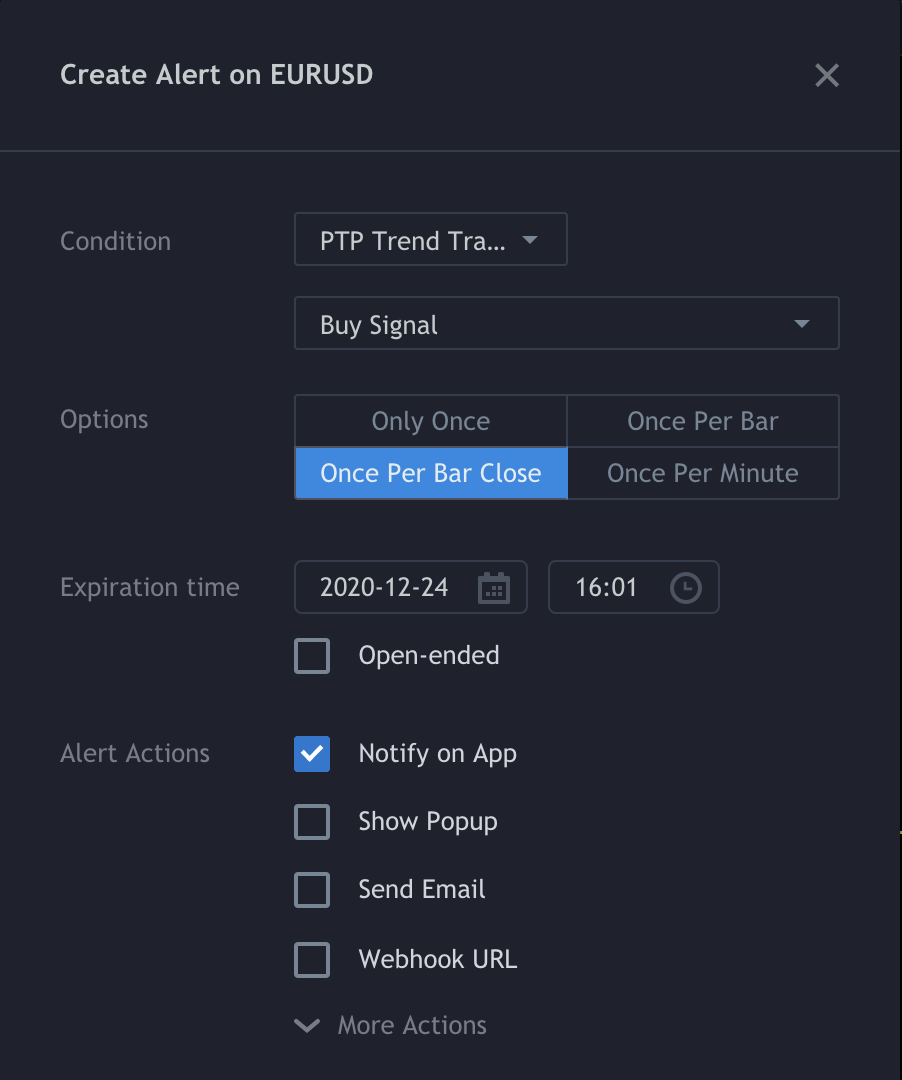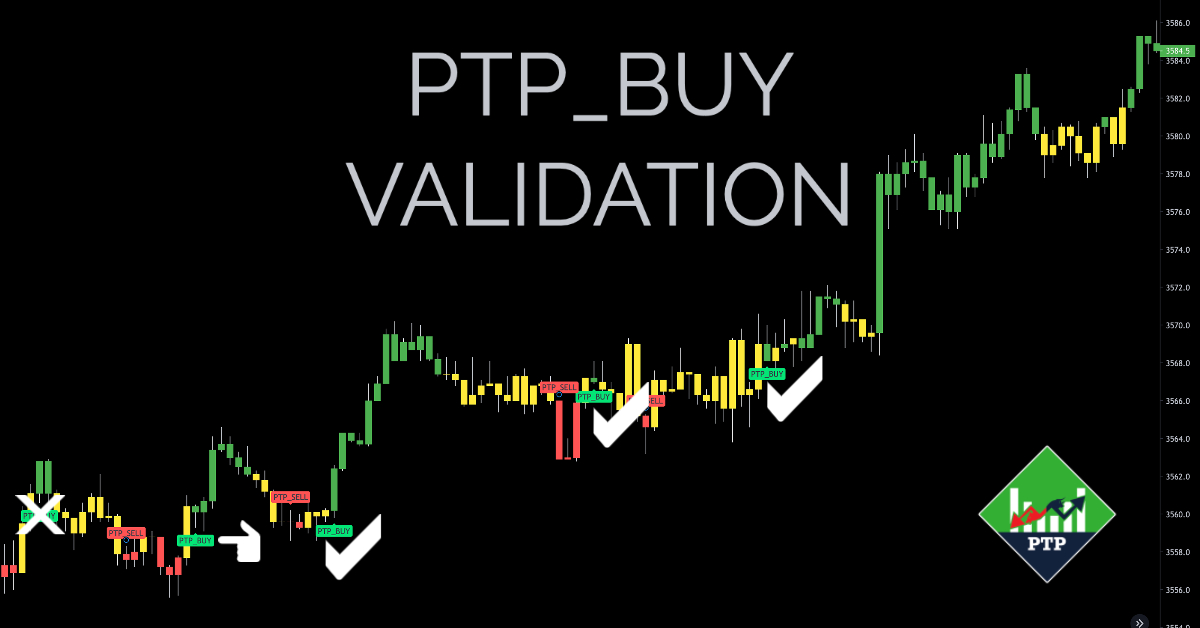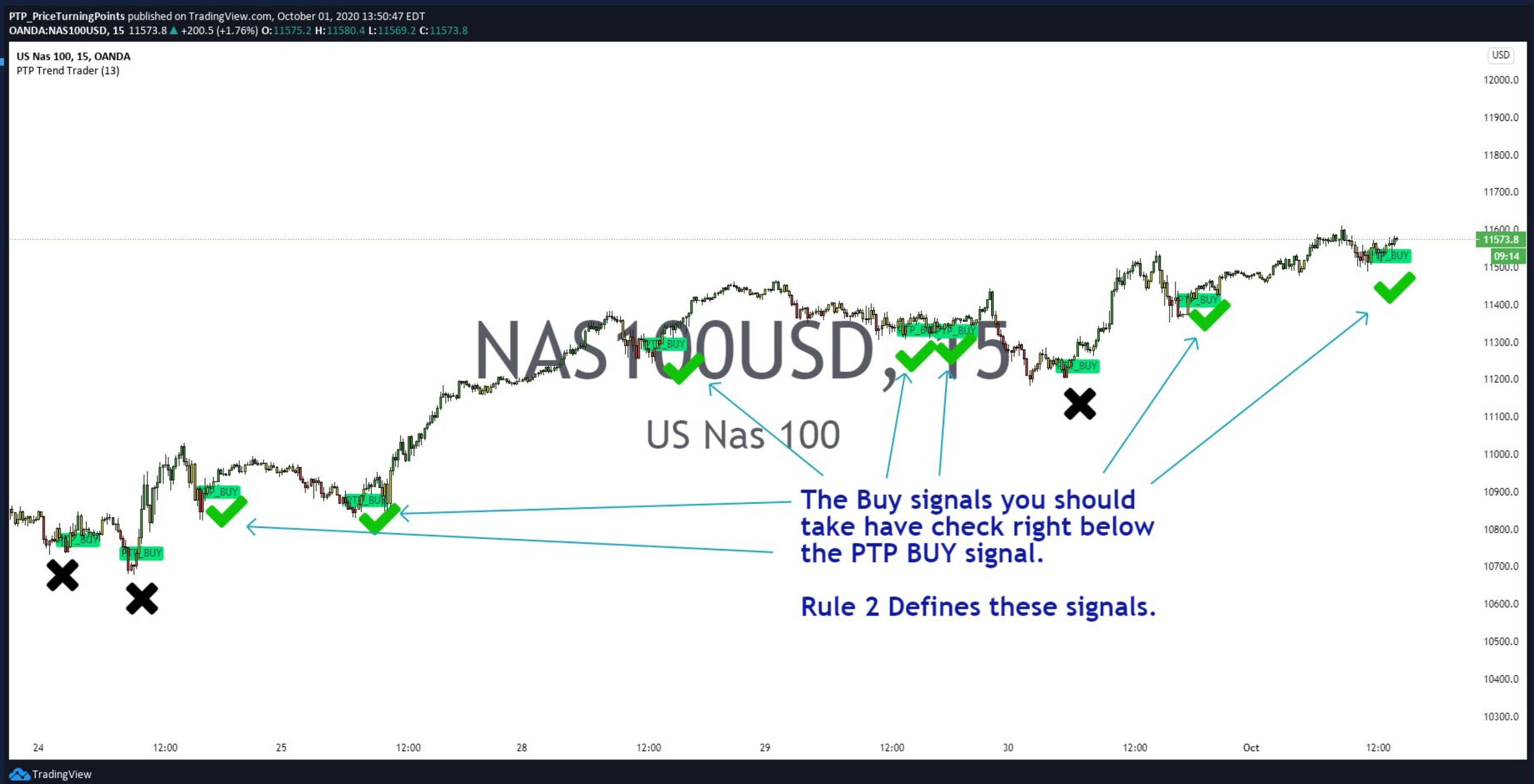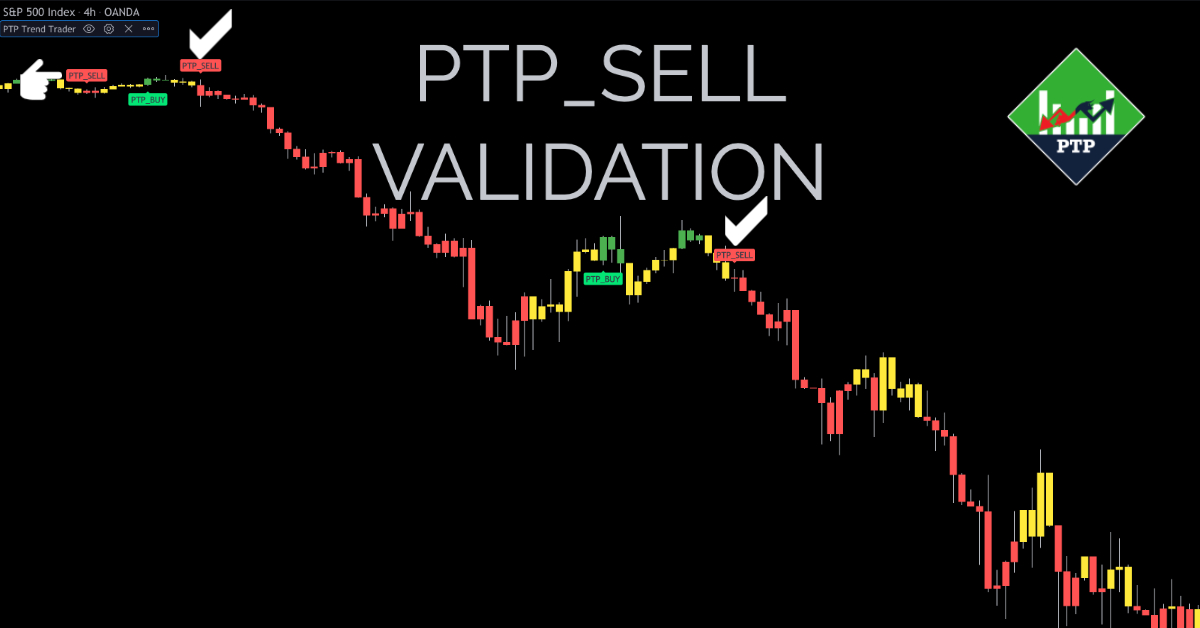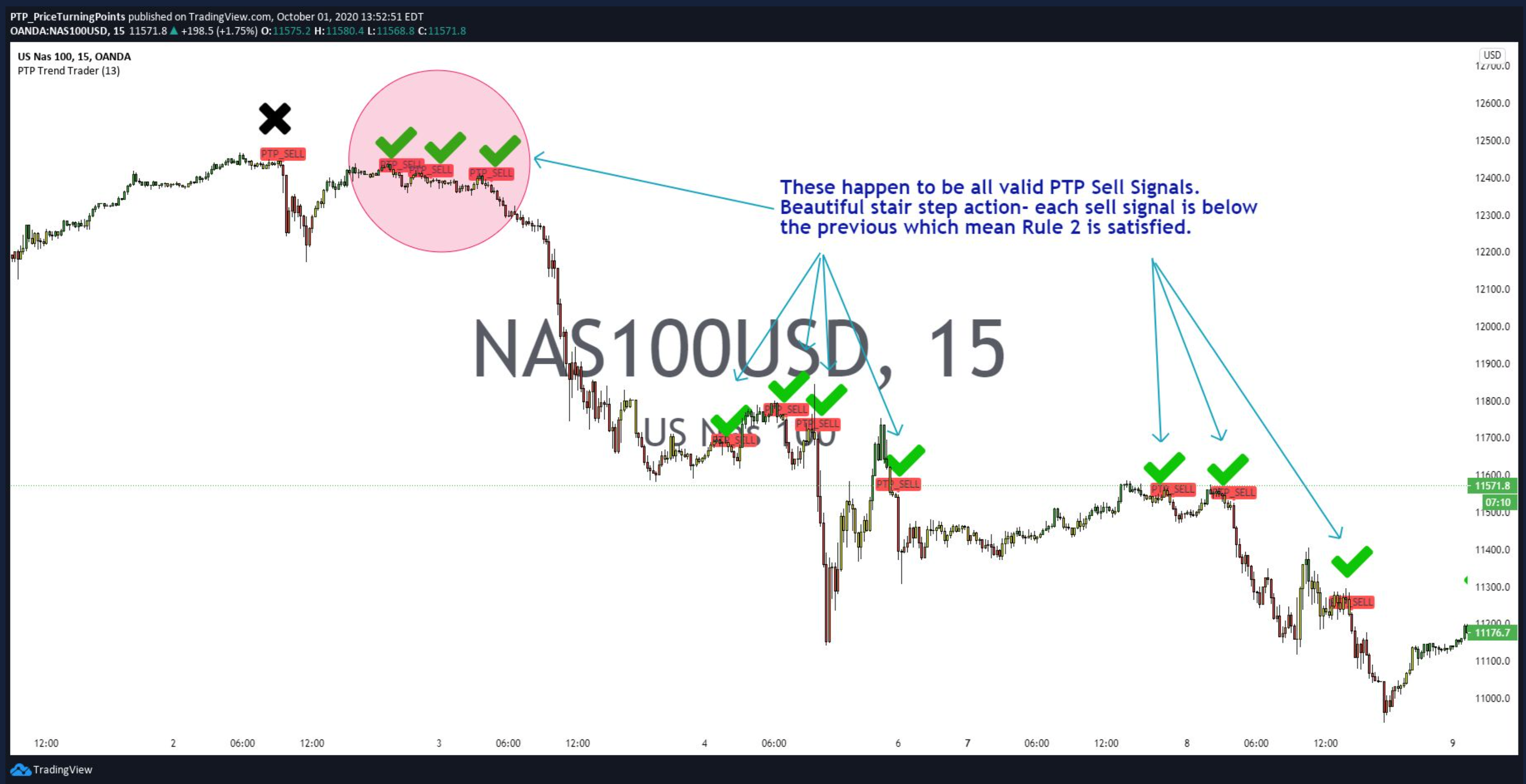- How to become a PTP Member
- How to Register for Free TradingView Account
- How to find Trading View Account Username
- How to create Alerts on TV
- How to Read PTP Indicator
How to Become a Member of Price Turning Points
- Go to PTPtrades.com
- Go to Plans and Pricing - Select Your Plan
- Complete Checkout - Make Sure to Provide Your TradingView Username
- Now go check your email for Email from: "Support@ptptrades.com"
- You Will Get a confirmation when your TradingView username has been given access to PTP Trend Trader indicator hosted on TradingView
- ---If you have not already provided your TradingView Username, please send your TradingView Username to "Support@ptptrades.com"
How to Register for a Free TradingView Account
THERE IS NO NEED TO GET THE PAID TRADINGVIEW SUBSCRIPTION!
- To Enter Website address: www.tradingview.com
- Click Sign In
- Click Sign Up
- Click here to sign-up using google account, or the select to signup using the following providers or create user name using email of your choice .
- Log Into Google Account
- Enter Google Username
- Enter Password
- Create TradingView Username
- Click: Continue
- You are now at TradingView Landing Page
How to Find TradingView Username
- On the landing Page
- Click here: Username is also here
- Click: Profile
- Click: Setting
- User name located here:
Be careful not to change TradingView username once you have provided us with your TradingView Username
because this is what you provide to our service and would lose access to indicators if username is changed!
How to Set Alerts on for PTP Trend Trader Indicator on TradingView
There are many ways of creating alerts on TradingView. With the free membership with TradingView only 1 alert is available at a time. A pro membership is required to get up to 10 Alerts at a time. If you wish to receive more than 1 Alert use this link to get a Pro Trading ViewAccount https://www.tradingview.com/gopro/?share_your_love=ytta233
The First way to add alerts
- On the TradingView Chart
- Click: Create Alert
- Open the Condition Drop Down
- Select PTP Trend Trader
- Select: "Buy" or "Sell" Alert
- Options: "Select Once Per close"
- Alert Action: Select Notify on App and Show Popup
- Edit Message for BUY or SELL
- Use Code for BUY Signals
{{interval}} PTP Trend Trader
BUY: {{ticker}} Signal
Time = {{timenow}}
Price = {{open}} - Use Code for Short Signals:
{{interval}} PTP Trend Trader
SELL: {{ticker}} Signal
Time = {{timenow}}
Price = {{open}}
- Use Code for BUY Signals
- Select Create
Deleting Alerts
- TradingView Right Navigation: Alerts tab
Alternative adding Alert
- On the Chart: Right Click on the signal
- Select: Add alert on PTP Trend Trader
- Select if You want to "Buy" or "Sell" Alert
- Select Once Per Bar Close
- Click: Create
Alternate 3 to adding Alert
- On the chart refer to the left indicator Legend: Click the Meatball Menu on PTP Trend Trader
- Select: "Add Alert on PTP Trend Trader…"
- Select if you want "Buy" or "Sell" Alert
- Select Once Per Bar Close
- Click: Create
Alert Sample
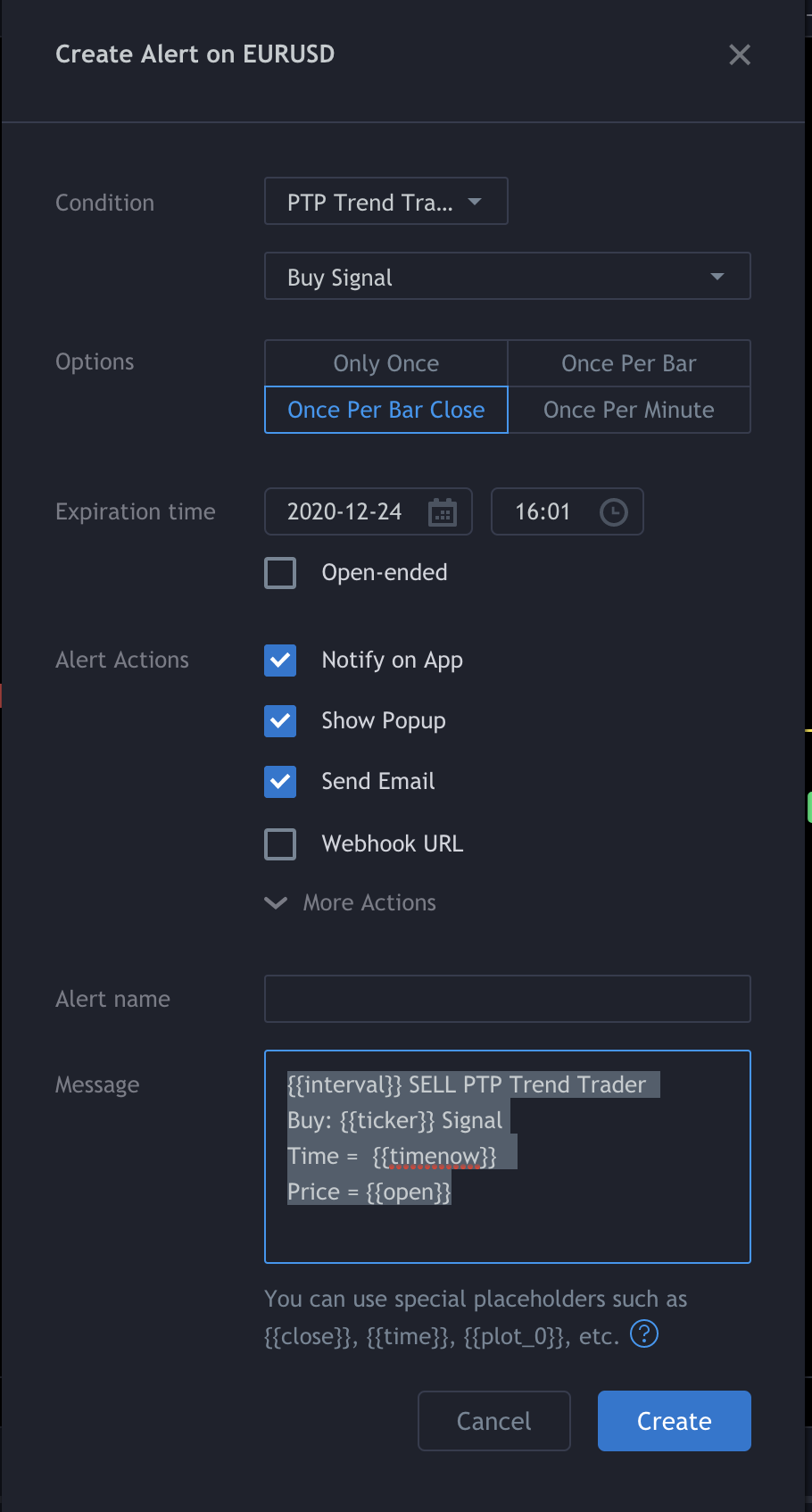
Message Action
Use Code for BUY Signals: "{{interval}} PTP Trend Trader BUY: {{ticker}} Signal Time = {{timenow}} Price = {{open}}" Use Code for SELL Signals: "{{interval}} PTP Trend Trader SELL: {{ticker}} Signal Time = {{timenow}} Price = {{open}}"
How to Use PTP Indicators
Follow 2 Simple Rules
- You must have a primary time frame selected for every trade.
- Trend Signal must be “Confirmed” by the previous PTP Trend Signal
BUY
- Current PTP Buy signal should be higher than previous PTP Buy signal
SELL
- Current PTP Sell signal should be lower than previous PTP Sell signal